-
-
Notifications
You must be signed in to change notification settings - Fork 54
Conditional Access Documentation
Extended article is available on my blog
When opening your downloaded csv file in Excel gives you a file like this - don't put the blame on the concierge! He's not having a hiccup. It's (the) Windows (list separator).
 Make sure to replace the list separator
Make sure to replace the list separatorThe concierge exports the csv with comma delimited (separated) values. But Excel uses the Windows list separator which might be a semicolon based on your regional settings. A nice explanation is available here.
An easy fix is to open the csv file in the windows notepad and replacing all commas "," with a semicolon ";". [ctrl] + [h] opens the replace dialogue.
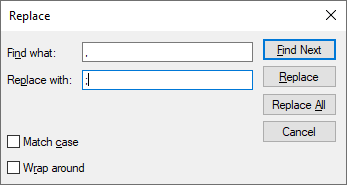
Now we're ready to work on our documentation. We will transpose (rotate) our csv so the rows become columns and vice versa. This improves the readability of our documentation. Furthermore we will create a new Excel file to use formatting (which is not supported for csv files).
- Copy the CSV data to the clipboard

2. Create a new excel workbook
3. Right click & paste the csv data with the transpose option
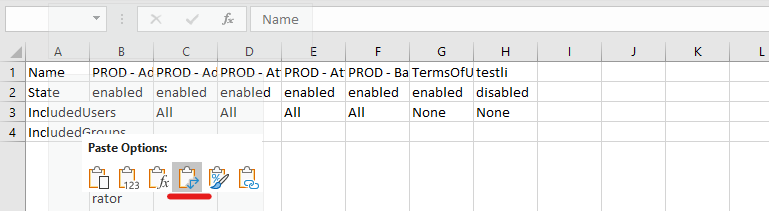
4. Expand the rows and columns and ensure text wrap is turned on
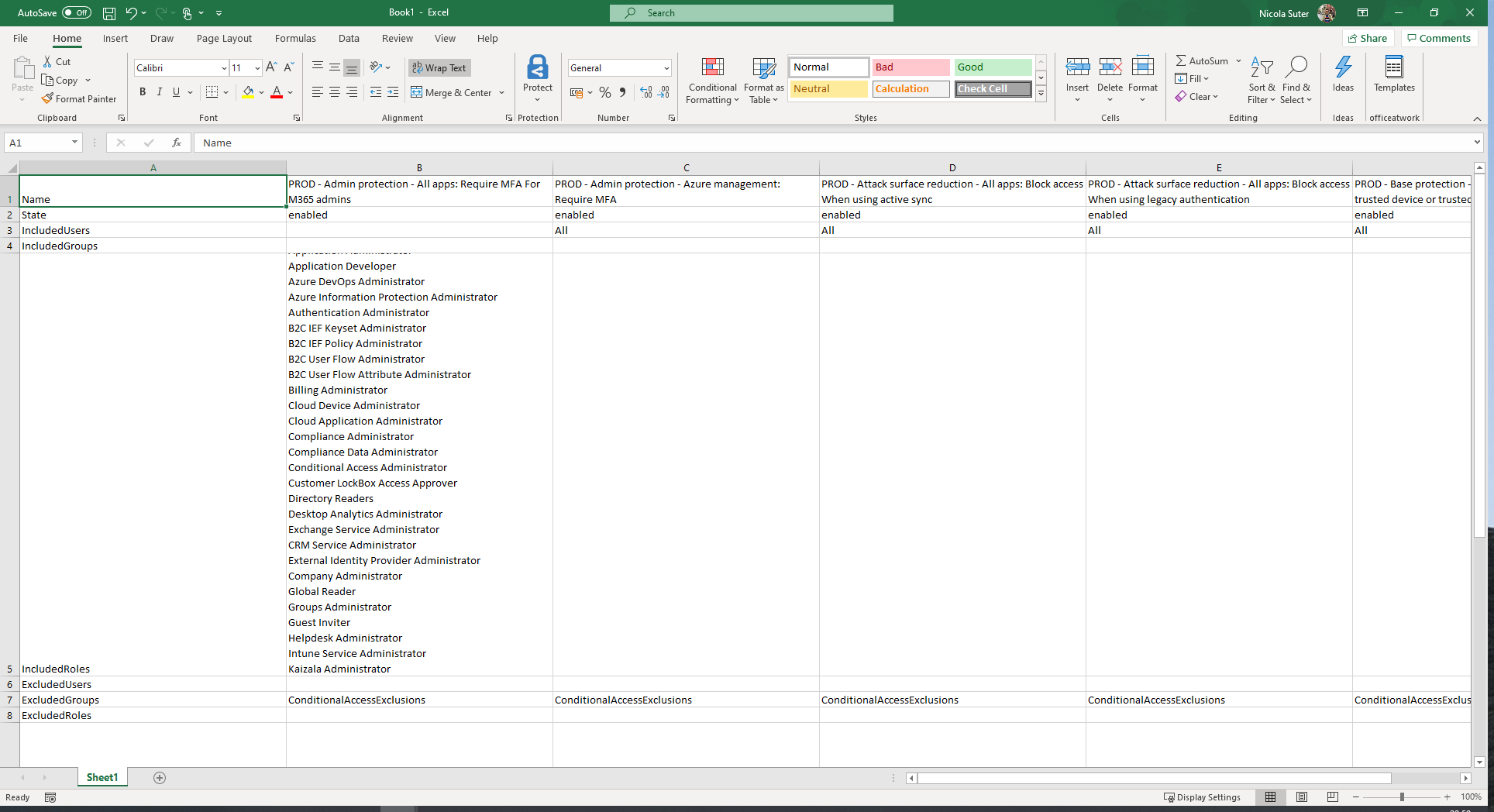
5. Have you ever heard about the max row height of 409 points in excel? To display all the included directory roles I replaced the line breaks with commas with this online tool.
6. A few mouse klicks and formatting steps later I ended up with this report (click here to see the pdf version & here if you prefer to have the excel file):
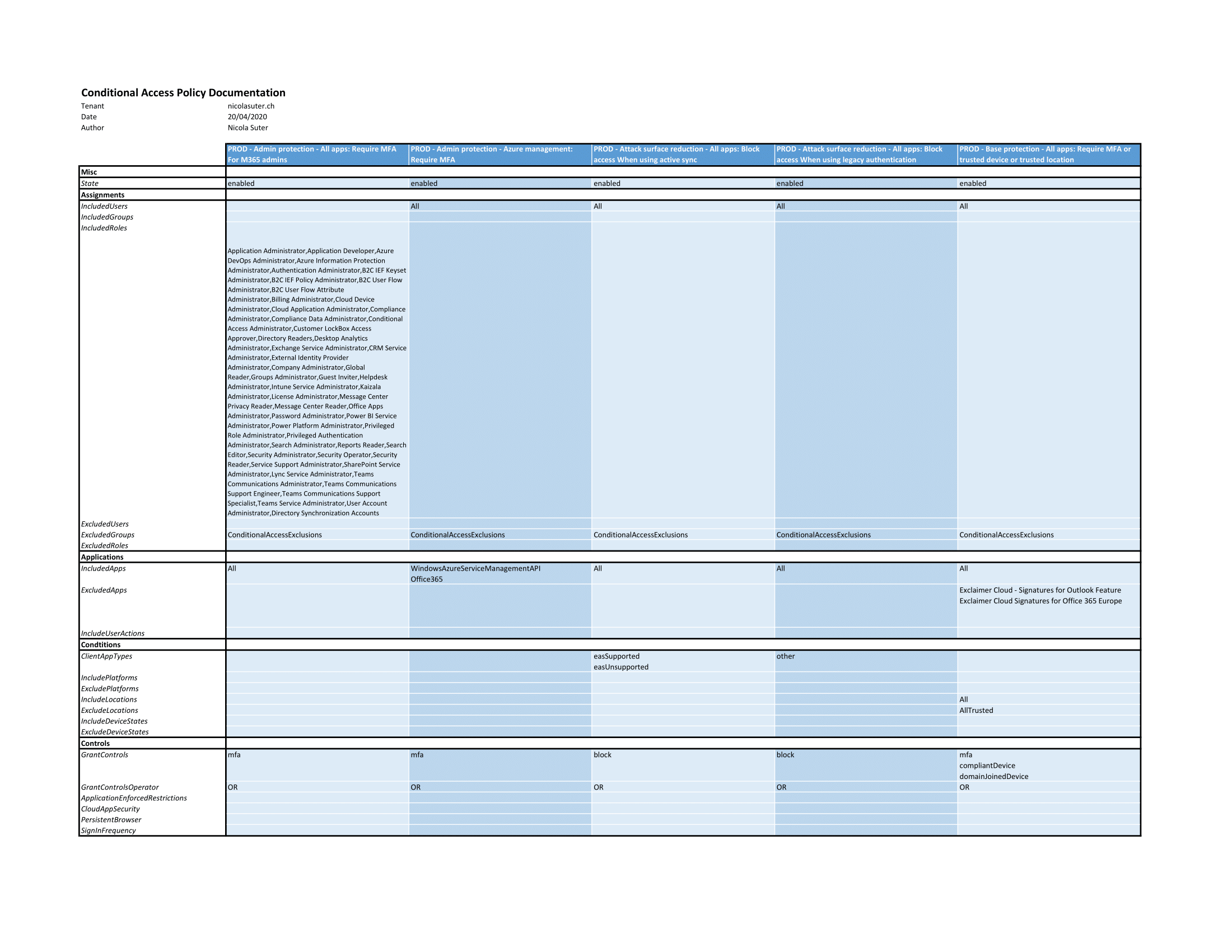
Guess that's not too shabby? I really like the spreadsheet format because it provides an overview about all configured policies in one place. It might be a nice way to show your fellow teammates a current Conditional Access configuration.
Happy documenting and thank you for using the Modern Workplace Concierge.
This project is proudly presented and maintained by Nicola Suter