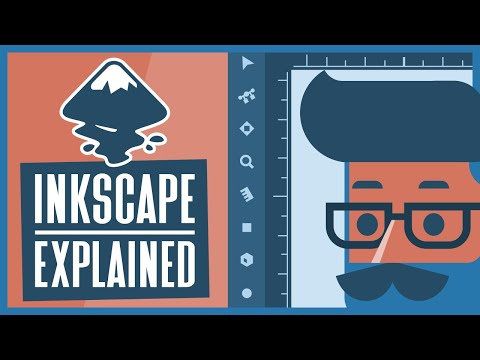In this tutorial we will create component layout from scratch, without using template. There will be no automation, we will just use bare Inkscape. While we are creating tokens here, creating cards is the same process.
I hope to make video later (will be linked here), which will show more.
- Install Inkscape, make sure it is running ok. I have version 1.0, so try to use latest version availabile, but do not worry too much about it.
Note: Text in square brackets means keyboard key or combination of keys pressed together.
So [A] means: press A key on keyboard.
- Familiarize yourself with following Inkscape tools:
- Select and transform tool [S],
- Bezier Pen [B],
- Rectangle tool [R],
- Gradient tool [G],
- Text tool [T].
- Enable and familiarize yourself with panels:
- Layer - Layers...
- Object - Fill and Stroke...[CTRL+SHIFT+F]
- Object - Transform...[CTRL+SHIFT+M]
- Object - Align and Distribute...[CTRL+SHIFT+A]
- Object - Arrange...
If you want, go watch Logos by Nick. They are brief and excellent.
Then try all of mentioned tools/panels.
Note: If you are opening panel with keyboard for example: [CTRL+SHIFT+M]
and panel was not opened previously (after opening Inkscape) you need to
press the same shortcut again to panel actualy show up. Next time - it
will work as expected.
We have double-sided square tokens for your fictional game to arrange. For this tutorial, we will create very primitive placeholder tokens as part of tutorial, but you can use your own tokens (in vectors or File - Import... raster graphics).
We are using A4 page size and millimeters as units. I would recommend to stick with that for now. Also page is "universal" it will print fine on letter format page.
Goal of this tutorial:
In following tutorial we will create gutter fold layout, but you can use the same steps for creating duplex printing layout, where first page will contain fronts without central line (you can probably fit there 2 lines of tokens more) and second page with backs. In Inkscape every page is separate file. They can be merged to create one pdf file, but this is covered in separate tutorial.
Quickly made duplex printing layout:
OK, let's go!
- Create token background
- With Rectangle tool [R] draw rectangle, open Fill and Stroke [CTRL+SHIFT+F], on Stroke paint tab click on No paint, on Stroke style set Width to 0, on Fill tab choose Linear gradient.
- Select Gradient tool [G]. Choose color for the first gradient node and click on some light color on the bottom, for other node choose other light color.
- Press [S], in toolbar switch to millimeters and enter 34 in Width and in Height boxes, confirm new values by pressing [Enter]. Our tokens will be 3cm by 3cm, but we need bleed.
- Place some text on token
- Press [T] for Text tool. Click somewhere outside our token and write "My token", select font and size in toolbar.
- Press [CTRL+SHIFT+A]. Press [S] and select our text object if not already selected, hold SHIFT key and click on square. In Align and distribute panel set Relative to: to Last selected. Click on icons: Center on horizontal axis and Center on vertical axis.
- Group token
- While having square and text selected press [CTRL+G] to group objects. Then in toolbar click on Move gradients icon (it is one before last) or checkbox.
Great! We have our token done!
-
Document Properties
- Open File - Document Properties.
- Select A4, portrait.
- Switch to Grids tab. Choose Rectangular grid and click New. Set Grid units to millimeters. Set Align to page to center point. Set Spacing X and Spacing Y to 8.5, Major grid line every leave at 5.
- Close dialog.
-
Create Center (folding) line.
- Press [B], click, hold CTRL, second click at the end, press [Enter] - you will draw horizontal line almost as wide as page (leave at least 5mm from edge).
- Press [CTRL+SHiFT+A] and set Relative to: to Page and click on: Center on horizontal axis and Center on vertical axis.
- Press [CTRL+SHIFT+F], select Stroke style tab, set units to millimeters and set Width to 0.150.
- Line should lay on grid line.
-
Create token back
- Press [S] and select our token. Press [CTRL+D] to duplicate it, then click and drag new token somewhere close to original token.
- Hold CTRL and double click on duplicated token text. Change it to: "My token[Enter] back" where "back" is on second line. In toolbar set Text alignment to Center. Press [ESC].
- Press [S]. Click on duplicated token then [CTRL+SHIFT+G] to un-group it. Press [ESC], click on text, then hold SHIFT and click on square background. Press [CTRL+SHIFT+A] set Relative to: to Last selected and center on both axes. Press [CTRL+G] to group it back.
- Press CTRL+] (CTRL + square bracket) twice to rotate it upside down.
-
- Enable snapping by pressing [SHIFT+5], make sure that Snap to grids is enabled.
- Snap token above our center line (one grid square away from line) and two grid square from the left page edge.
- Place token back under center line one grid square from line and two grid squares from the left page edge.
-
Create page of tokens
- Select (holding SHIFT) token front and back, press [CTRL+D] to duplicate and move them to the right, so they are touching tokens on the left side.
- Select all 4 elements (2 fronts and 2 backs), again duplicate [CTRL+D], move, etc.
- Using that technique create 5 tokens on a row. Then duplicate whole rows of fronts and backs.
-
If you want to have universal page printable on letter paper you should have 3 by 5 of fronts and the same amount of backs.
Layout done!
-
Creating lines horizontal lines
- Make sure snapping is enabled [SHIFT+5] and enable: Snap to cusp nodes, incl. rectangle corners (it is in the middle of snapping toolbar) and Snap to grids.
- Press [B] click somewhere on the grid intersection and create horizontal line by clicking on other intersection, press [Enter], you will create 8.5mm long line. Press [CTRL+SHIFT+F], on Stroke style set width to 0.1mm. Drag line so right end will snap to the top-left corner of the most top-left token.
- Disable Snap to grids in snapping toolbar. Duplicate line [CTRL+D] and move new line to the bottom-left corner of the same token.
- Continue duplicating lines and moving them down 2 more times. Now you have 4 lines, all touching token corners.
-
Creating vertical lines
- Press [S] and select one line. Press [CTRL+D] to duplicate it, press CTRL+] to rotate it. Move line so bottom end will snap to top-left corner of most top-left token.
- Duplicate line by pressing [CTRL+D] and move new line to the top-right corner of the same token.
- Continue duplicating and moving 4 more times as with horizontal lines. All corners would have line.
-
Move lines to right places
- Select 2 horizontal lines in the middle (not upper and bottom ones). Press [CTRL+D] to duplicate them. Hold SHIFT and add top line to selection (now you have 3 lines selected). Press [CTRL+SHIFT+M] and Transform panel will open. On Move tab check Relative move and make sure Apply to each object separately is unchecked, set units to millimeters, set Vertical to 2 and press Apply button. Press [ESC]
- Select again the same (original, not duplicated and moved) 2 lines in the middle and also bottom line (so you have 3 lines selected). In Transform panel on Move tab change vertical from 2 to -2 and press Apply.

- Apply the same logic to vertical lines. Select all 4 middle lines (without first and last), [CTRL+D], hold SHIFT and click on the first line. In Transform panel on Move tab set Vertical to 0 and Horizontal to 2, press Apply.
- Select the same 4 middle lines and last line. In Transform panel on Move tab change Horizontal to -2. Press Apply.
-
Copy cutting lines where needed.
- Make sure, that snapping is enabled [SHIFT+5], enable Snap to paths and Snap midpoints of line segments (first and last icons in Snap nodes, paths, and handles section).
- Select all 6 horizontal lines. Press [CTRL+D], hold CTRL and drag lines to the right edge of page, so left lines ends will snap into the right tokens edges.
- Select all 10 vertical lines. Press [CTRL+D] and holding CTRL snap them to the folding line, so they will be divided be folding line by half.
- Press [CTRL+D] again and move duplicated lines holding CTRL to the bottom of last token backs row. Snap lines top end to the bottom tokens edge.
- Select all 12 horizontal lines (on both sides of tokens), duplicate them [CTRL+D], move them down holding [CTRL], so bottom line will snap to the most bottom corner. Press [CTRL+SHIFT+M] and on Move tab set Horizontal to 0 and Vertical to -2, click Apply.
Congratulations! You have just created finished product!
You can export it to PDF with File - Save a copy .... You can use this as a template for next pages, just File - Save as ... different file, delete token fronts with [DEL] and replace them by new ones.
You can also download svg file used for making images in this tutoral. There are several layers, where you can find gutter fold and duplex layouts: SVG file